
NextCloud הנה מערכת לשיתוף וסנכרון קבצים בין משתמשים פרטיים או כחלק מארגון בצורה קלה פשוטה ומאובטחת. המערכת מאפשרת גם שיחות מבוססות קול ותמונה בצורה מאובטחת, וכן ניהול אנשי קשר, יומנים וחיבור למייל ארגוני.
NextCloud מבינים את הצורך במערכת העונה לדרישות האבטחה הבסיסיות של ארגונים, ובשל כך המערכת תוכננה ופותחה על בסיס עקרונות אלה ובמטרה לספק פתרון מאובטח עבור לקוחותיה.
במדריך זה אסביר כיצד להתקין את Nextcloud כ Docker Container ובאמצעות Docker-Compose. אך לפני שנתחיל יש לוודא כי התקנתם Docker-Compose על פי המדריך הבא.
התקנת הקונטיינר
על מנת להתקין את NextCloud באמצעות Docker-Compose, פתחו קובץ חדש בתיקיית הדוקר שלכם על ידי הפקודה:
sudo nano ~/docker/nextcloud.docker-compose.yamlוהדביקו פנימה את ה טקסט הבא:
version: "3.6"
services:
mysql:
image: mariadb:latest
ports:
- "3306:3306"
container_name: mysql
environment:
- MYSQL_ROOT_PASSWORD=MYSQL_ROOT_PASSWORD
volumes:
- "./mysql:/var/lib/mysql"
restart: always
nextcloud:
image: nextcloud
container_name: nextcloud
hostname: nextcloud
environment:
- MYSQL_DATABASE=nextcloud
- MYSQL_USER=nextcloud
- MYSQL_PASSWORD=MYSQL_USER
- MYSQL_HOST=mysql
volumes:
- /mnt/nextcloud:/var/www/html
restart: unless-stopped
ports:
- "xxxx:80"כאשר:
- MYSQL_ROOT_PASSWORD – החליפו בסיסמת ה root שקבעתם לשרת ה mysql
- MYSQL_DATABASE שם ה DB של המערכת.
- MYSQL_USER – שם המשתמש עבור ההתחברות של המערכת ל DB.
- MYSQL_USER – הסיסמה עבור ההתחברות של המערכת ל DB.
- XXXX – מספר הפורט להתחברות בדפדפן.
שמרו את הקוסץ על ידי לחיצה על ctrl+x –> y ולחיצה על Enter לשמירה.
כעת, הריצו את הפקודה הבאה בכדי "להרים" את הקונטיינרים:
sudo docker-compose -f ~/docker/nextcloud.docker-compose.yaml up -dהמתינו לסיום הריצה, ולאחריה כנסו לדפדפן והקלידו את כתובת השרת, בצירוף הפורט. לדוגמה:
http://10.0.0.1:8500.
כעת נתבקש לסיים את תהליך ההתקנה על ידי הגדרת משתמש admin למערכת:
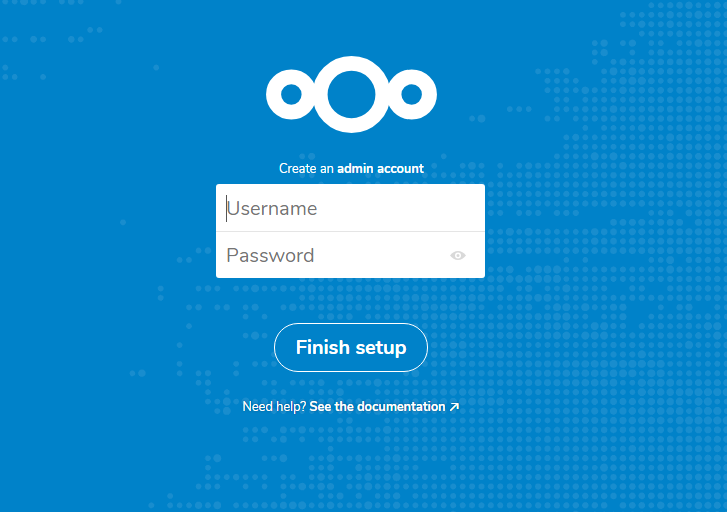
בחרו את שם המשתמש והסיסמה הרצויים, ולחצו על "Finish Setup". התהליך יארך מספר רגעים שבסופו תקבלו את מסך ה "ברוכים הבאים" של המערכת:
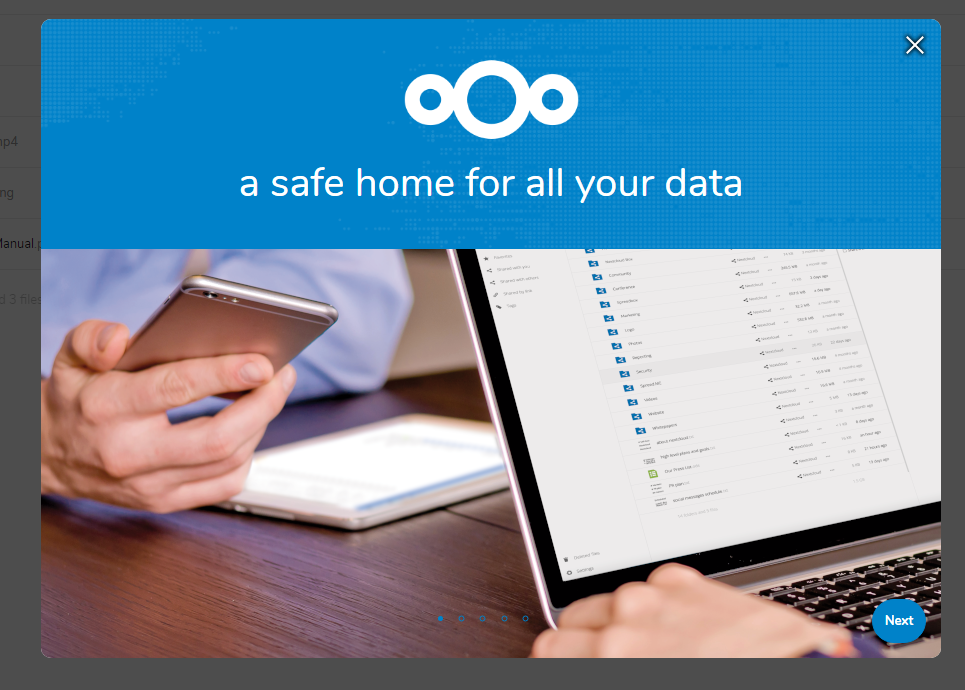
בהצלחה!

Leave a Reply